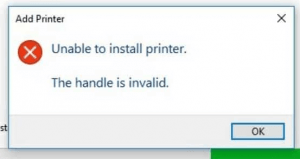Drivers are important for the proper functioning of devices. However, sometimes it can get difficult to find the right set of drivers to accompany your hardware. If you encounter an error stating that your printer driver is unavailable in Windows 10, then it’s time for you to recover your printer driver immediately.


If you are searching for ways to fix a printer driver is an unavailable issue in Windows 10, then perform the steps mentioned in this article. We are sharing two solutions for this problem and recommend you follow them one by one.
1. Install updates on Windows 10
- Tap on ‘Start’ button, search ‘update’, and select ‘Windows Update settings’.


- In ‘Windows Update’ window, click on ‘Check for updates’. This will check for updates and install them also.
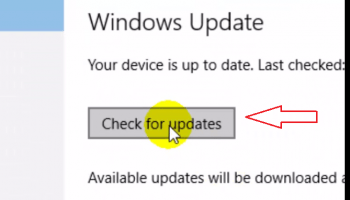
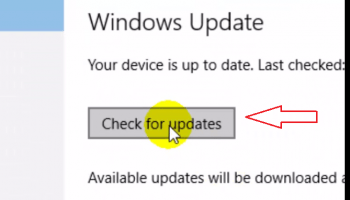
- Now, restart your computer and try to print a file to check whether your printer is working properly or not.
2. Reinstall your printer driver
1. Right click on ‘Start’ button and choose ‘Device Manager’.
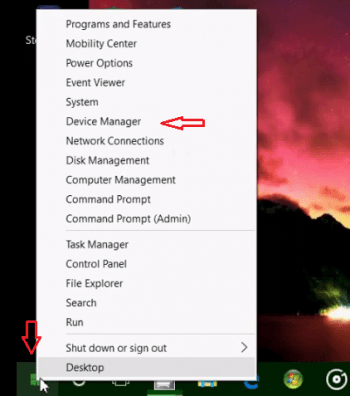
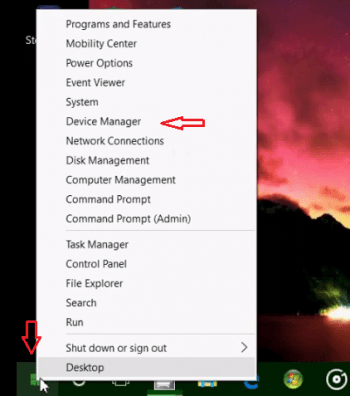
- In the Device Manager, click on ‘Print queues’, ‘printers‘ and select the troubled printer.
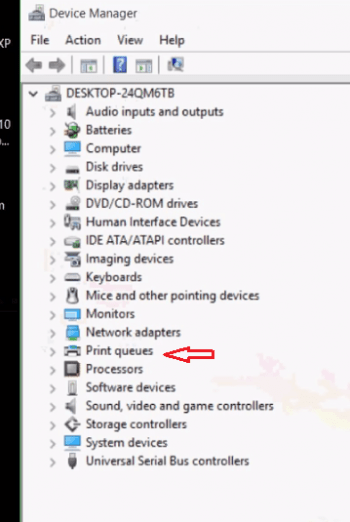
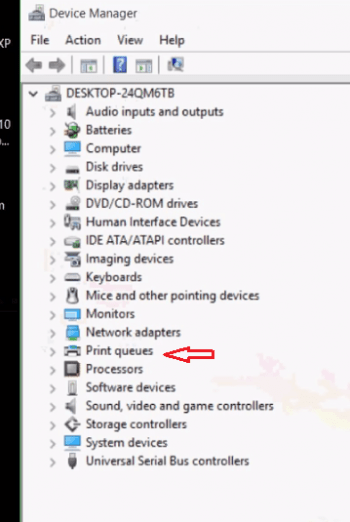
- After selecting your printer click on the ‘Uninstall’ icon on the top. This will uninstall your printer.


- Now ‘Restart’ your computer.
- Open ‘Control Panel’ and click on ‘Hardware and Sound’.


- Now underneath ‘Devices and Printers’, click on ‘Advanced printer setup’.
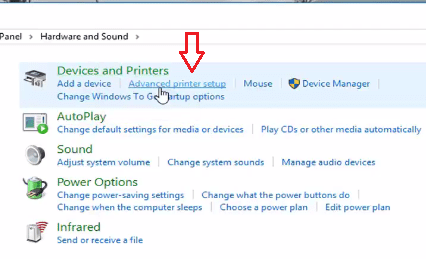
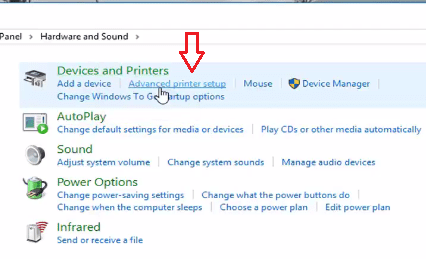
- If the printer you want is not listed in the ‘Add a device’ window, then click on ‘The printer that I want isn’t listed’.


- In ‘Add Printer’ window, select ‘Add a local printer or network printer with manual settings’. Then click ‘Next’.
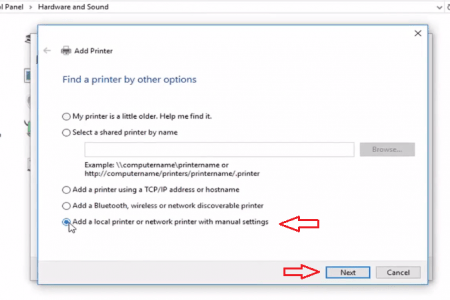
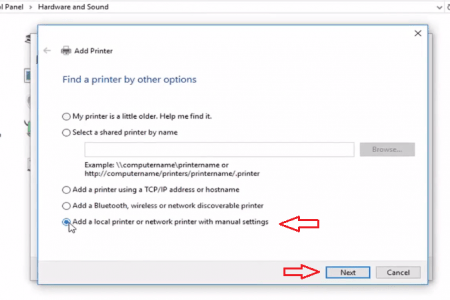
- Leave port settings as they are unless you want to change them. Click ‘Next’.


- In this window, choose your printer manufacturer (on left side) and printer model (on right side). Then, click ‘Next’.
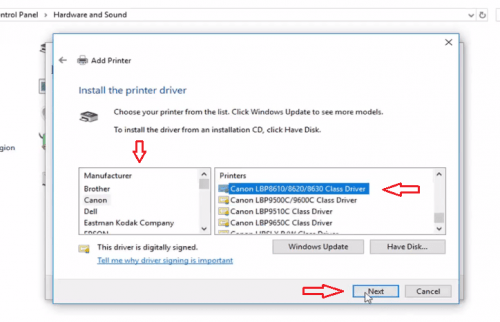
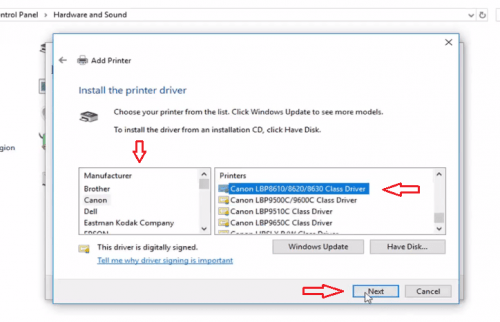
- You can change printer name on this window if you want and then click on ‘Next’.
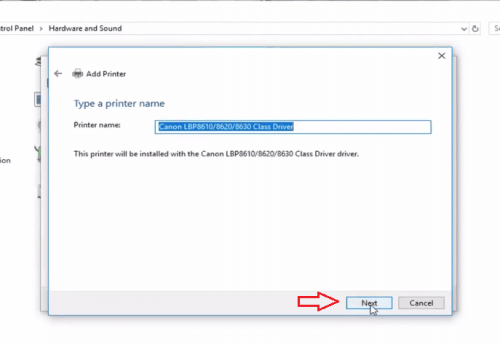
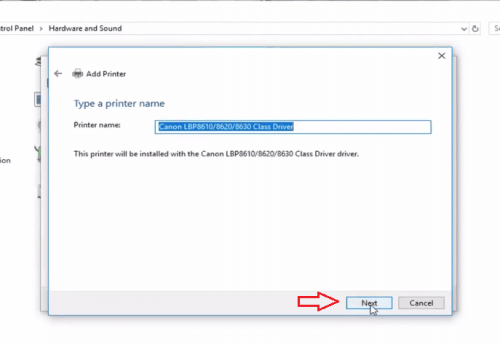
- Click ‘Finish‘. That’s it, your printer is installed.

- Now ‘Restart’ your computer.
This should fix the printer driver is an unavailable issue on Windows 10 for you. If your problem still isn’t resolved, then try to update your Windows 10 by following the steps given below.
The above-mentioned steps are the easiest way to get rid of printer drivers that are unavailable in Windows 10. Please execute the steps exactly as they have been mentioned.